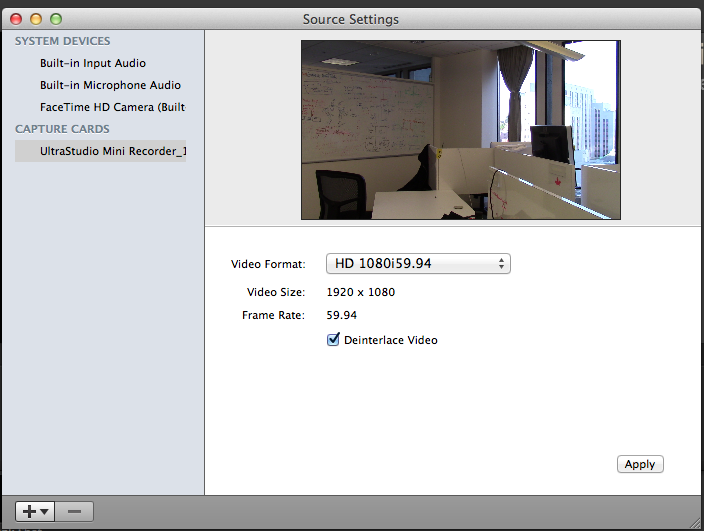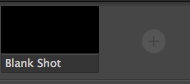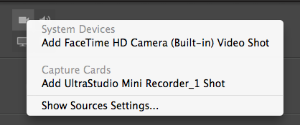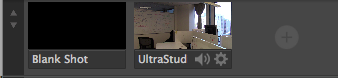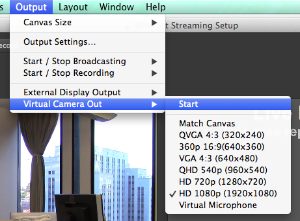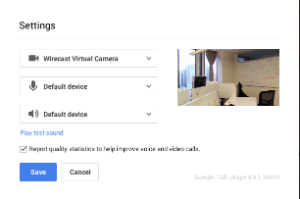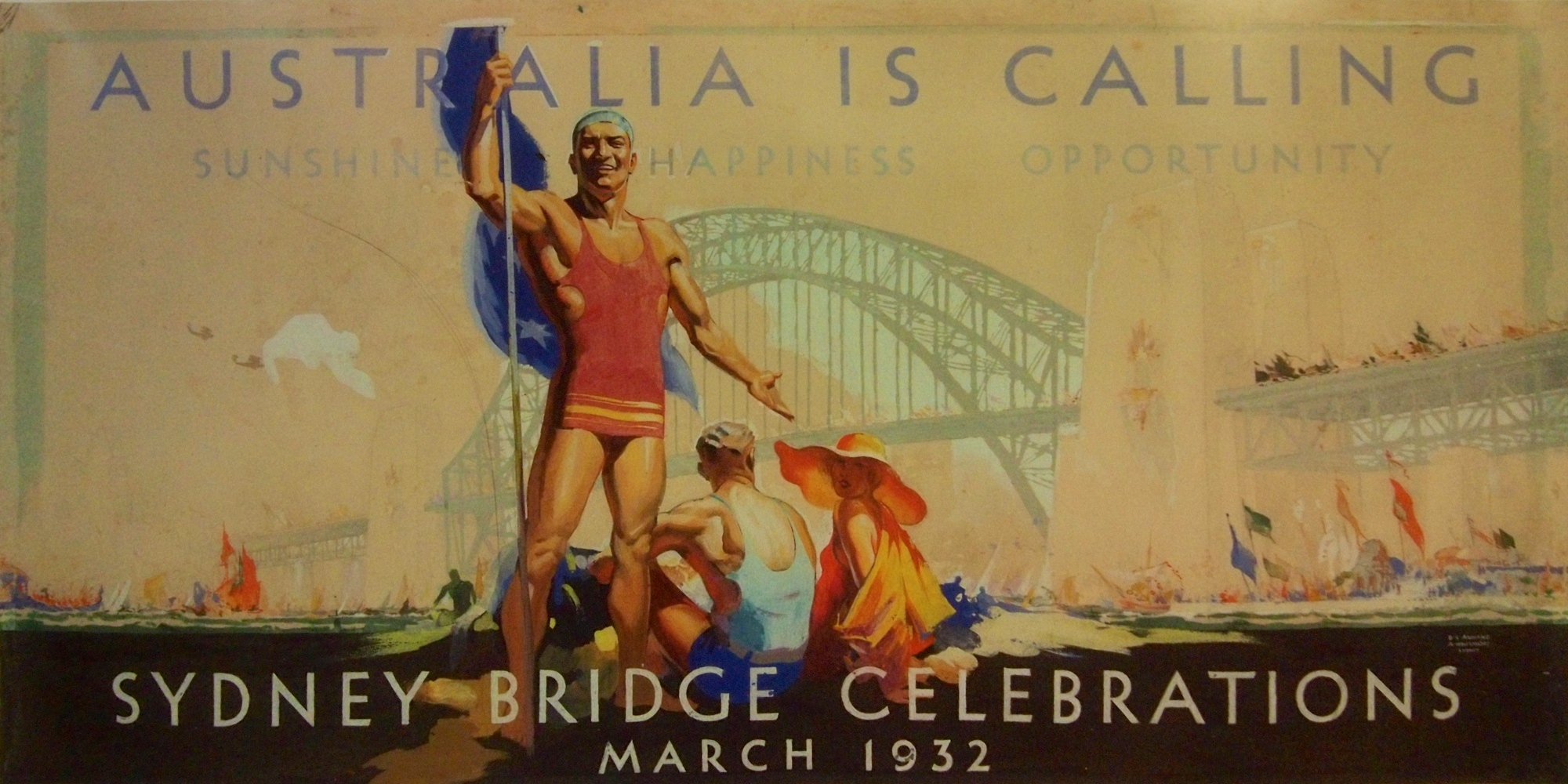Current Rig
(This is an update of what I used to use. I have ditched the Beachtek adapter, though it might still be useful in some situations, and the Rode VideoMic, ditto.)
Camera
I am still faithful to the Canon Vixia models, though I’ve finally made the switch from tape to memory cards. (Which I am now completely paranoid about losing.) A good-quality consumer camcorder now costs around $200.
Mics
I still love the Sennheiser mic sets like this one – at least, when I have a corporate budget to buy them with (these have not diminished noticeably in price since I first began buying them around 2008). But, for home and personal use, I make do with the camera’s internal mic and it’s usually fine.
Tripod
It’s worth buying something a little better than the cheapest possible tripod, to try to get a smooth swivel in the head mount for when you’re filming a speaker who moves around a lot, or panning a room to get focus on different people speaking in a panel or group. My current work tripod is a Manfrotto compact model, because it’s handy to be able to stash it in a backpack or carry-on. I’m not entirely satisfied with the swivel on this one, however.
Filming on an iPhone
In a pinch, I use my iPhone. It’s not my favorite option, because:
- The zoom is hard to use, and noticeably diminishes video quality.
- Just because of the way it fits your hand, an iPhone is harder and more tiring to hand-hold and keep steady. However, in a situation where I’m reduced to using it, I’m also not likely to have any kind of tripod available. (Yes, there are tripod mounts for iPhones, and you should certainly get one if you’re going to use a phone for extensive filming.)
- You have to have plenty of storage space free on the phone to shoot long videos and, when you’re in a hurry, it can take too long to clear stuff off your phone to make room.
But I have used iPhones to film in many situations, including a full-length OSCON talk.